Today’s topic is pasting into Word or PowerPoint.
Many, many times I’ve moved data from Excel to a document in Word or presentation in PowerPoint. Microsoft seems to think it is cool to make this really difficult on all of us.
Copying and pasting directly into Word gives you some weird, poorly formatted mess that you can kind of edit, but mostly anything you try to do will make the table look worse. And when you paste into PowerPoint, that program just gives you the virtual finger and completely changes the formatting to “match the destination theme.”
Here is my thinking: I made my data look pretty in Excel, so I don’t want/need to edit it anymore once I take it into another program, and I sure don’t want Microsoft dictating how my data should look.
Paste Special to the rescue. Just like in Excel, Word and PowerPoint have a “Paste Special” option. Using this feature we can paste our Excel table as a picture which will preserve our formatting, allow us to crop if need be, and make resizing much easier. Here is how to do it:
PC: Select the data you want in Excel. Copy it (Ctrl + C). Hop on over to Word or PowerPoint.
Once in Word or PowerPoint, Click on “Home”. To the far left you should see a big clipboard and the word “Paste.” Be sure to click on the word “Paste” not the actual picture of the clipboard because they are two different buttons. A drop down menu should appear. In that dropdown menu select the icon that has a mountain and a sun.
Keyboard shortcut: Atl→H→V→U
Mac: Select the data you want in Excel. Copy it (CMD + C). Hop on over to Word or PowerPoint.
Once in Word or PowerPoint, from the menu bar click “Edit” then “Paste Special”. A box will pop up with several options. Select “Picture”
Keyboard shortcut: Ctrl+CMD+V will open the paste special box, from there select “Picture.”

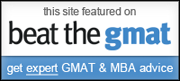
For PC, you can also use the shorter keystrokes in 2010 of Ctrl+V –> Ctrl –> U.