-
Connect with OB
-
Polls
 Loading ...
Loading ...
-
Twitter
- Thanks for speaking / educating us today. A very informative & enjoyable session. We hope you will come back again soon. from
- RT : alum Doug Parker is very close to being in charge of world's largest airline: ... from
- RT : See the wonderful 's gift to give to on 's trip to Omaha. http:/ ... from
-
Tag Archives: tip of the week
LinkedIn Tip of the Week: What’s New
What’s New on LinkedIn
Two big updates have happened on LinkedIn in the past few weeks and you may not have seen them, but they are more than likely helpful to you. First, the Alumni page now offers deeper searching and it might be more insightful as you plan your career. Second, the Job Seeker tools have also been updated…
Alumni Page
If you haven’t been using the Alumni page on LinkedIn, shame on you! First, here’s a link to the post I wrote back in October about this great tool. It is possibly the easiest way to find alumni from any of your schools and reach out to them based on their location and/or function. And the added bonus of our awesome Employer Relations Team in the CMC is that if you can’t reach out on LinkedIn, all you need is a name and a quick email to Sylvia Boyd or Peter Veruki. Then you will be in touch in no time!
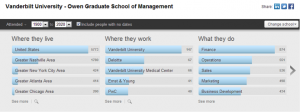
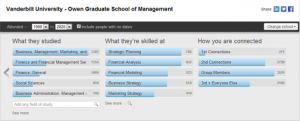
Posted in LinkedIn Tip of the Week, OwenBloggers Tagged LinkedIn, tip of the week, tips Leave a comment
LinkedIn Tip of the Week: New Year, New Profiles
In the midst of the end of Mod 2, finals, and the holidays I got a lovely (and very exciting) note from LinkedIn to let me know that my profile was upgraded to the latest and greatest version.

Here’s a glance -

Two things that you may notice at first glance –
Bigger profile picture – make sure it’s a good one!
Activity has moved up and under the top card – that means it’s even more important to stay active now!
Here’s a quick look at my favorite part of the new profile – ok and maybe it’s because I’m an All-Star!

Profile Strength replaces the completeness bar from the older version, and now comes with witty names instead of percentage complete.
Your Network shows you the biggest groups in your network and you can change it so that the infographic is based on Company, School, Location, or Industry.
Excel Tip of the Week: Hiding (and Unhiding) Rows, Columns, and Sheets
Today’s topic is hiding rows, columns and sheets.
Excel allows you to hide specific rows or columns and even entire sheets. This feature can be useful if you don’t want other users to see or edit important information in a spreadsheet. Hiding things is very simple as you will see in the below examples. To follow along with the examples download this spreadsheet.
Hiding rows (instructions same for PC and Mac)
- Navigate to the sheet titled “Hiding Rows”
- We want to hide all the “N” states so select those rows (be sure to select the entire row)
- From the “Home” menu in the “Cells” group select “Format” then “Hide & Unhide” then “Hide Rows” (Keyboard shortcut: Alt → H → O → U → R)
- Your screen should now look like the picture below
- To unhide a row or rows, you’ll need to highlight the two visible rows on either side of what has been hidden. Then, from the “Home” menu in the “Cells” group select “Format” then “Hide & Unhide” then “Unhide Rows” (Keyboard shortcut: Alt → H → O → U → O)

Posted in Doug Midkiff '12, Excel Tip of the Week Tagged excel, hiding, tip of the week, unhiding 2 Comments
Excel Tip of the Week: Copying Worksheets
Today’s topic is copying a worksheet.
It is really simple to copy an entire worksheet in Excel. Today’s post will cover two of the ways you could accomplish this.
First is the more simple way: While holding down the Ctrl button click and hold on the worksheet you want to copy. While still holding down on the Ctrl button and the mouse, drag the mouse to the right or the left. If you did it correctly it will look like your mouse cursor is holding a piece of paper with a plus sign on it. (If you are on a Mac you hold down the Alt/Option button instead). This is useful if you want to make a copy within the same file.
If you want to make a copy of a worksheet into a different file (also known as a “workbook”) there are some different steps to follow.
- Go to the worksheet you would like to copy
- PC: From the “Home” menu in the “Cells” grouping select “Format” and then “Move or Copy Sheet…”(Keyboard shortcut Alt → H → O → M)
- Mac: From the menu bar click on “Edit” and then “Move or Copy Sheet…”
Posted in Doug Midkiff '12, Excel Tip of the Week Tagged microsoft excel, tip of the week Leave a comment
Excel Tip of the Week: Quick Access Toolbar
Today’s topic is the quick access toolbar.
I’ll start off by apologizing to Mac users because this post is mostly not for you. Your version of Excel doesn’t have a quick access toolbar. Sorry. You can customize your toolbars (from the menu bar click on View then Toolbars then Customize toolbars and menus), but it’s not quite as awesome as the quick access toolbar.
For everyone else, remember when I got up on my soap box and lectured you about how using keyboard shortcuts is faster and more precise? I know some of you thought in your head, “But Doooooug, what about those stupid long shortcut sequences like paste special formats (Alt→H→V→S→T)!?!? That is 5 keystrokes long!” And I would say you’re right about that, that one kind of sucks.
Enter the quick access toolbar.
As its name implies, this feature gives you quick access to its “tools.” Tools in this case are features or commands in Excel. The great thing is that you can decide which “tools” to put there. Once you populate the quick access toolbar with your favorite Excel features, those features are automatically assigned super simple keyboard shortcuts. Observe:

Posted in Doug Midkiff '12, Excel Tip of the Week Tagged microsoft excel, tip of the week 3 Comments

